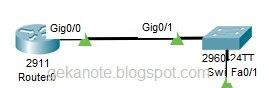Telnet dan SSH adalah salah protokol yang merupakan bagian dari layanan remote login atau remote access yang memungkinkan pengguna bisa mengakses sebuah terminal router atau host dari jarak yang jauh.
Intinya dengan adanya telnet dan ssh, kita bisa mengakses dalam hal ini router dengan tidak
berhadapan langsung sama routernya langsung.
Telnet sama SSH bukan satu bagian ya, tapi terpisah.
Oke langsung aja kita ngelab...
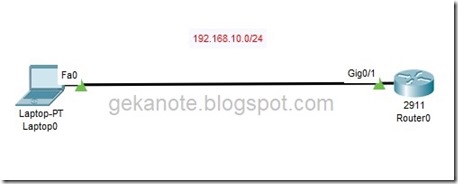
( Gambar 1. Topologi)
Menambahkan IP Address
Konfigurasi kan ip address pada router dan laptop, sesuai network diatas
Router
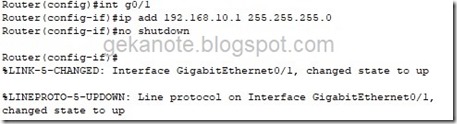
PC

Jika kita sudah menambahkan ip address pada router dan pc, pastikan ketika di ping dari pc hasilnya reply
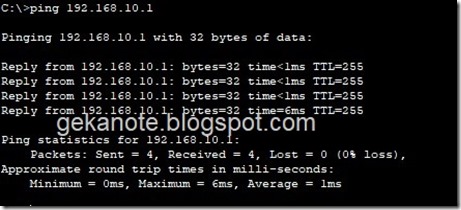
1. Konfigurasi Telnet
Kalo udah berhasil langkah 1, kita lanjut konfigurasi kan telnet nya pada sisi router
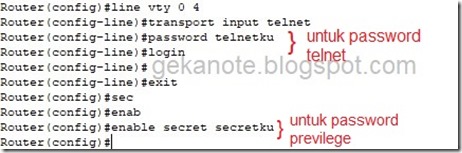
Kalo udah kita ujicoba telnet kita melalui command prompt laptop 0
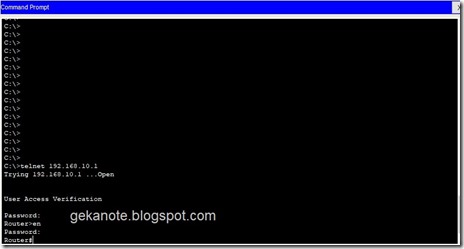
Yakkkk, telnet kita berhasil.........
Selanjutnya kita akan konfigurasi SSH nya, perlu di ketahui kalo abis konfigurasi telnet setelahnya kita konfigurasi SSH, maka konfigurasi telnetnya akan hilang
2. Konfigurasi SSH
Setelah tadi mencoba konfigurasi telnet, sekarang kita coba konfigurasi ssh
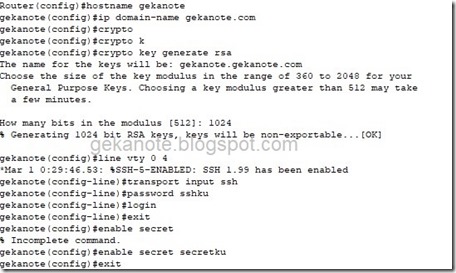
Kalo udah tinggal kita coba akses ssh nya lewat command prompt laptop 0
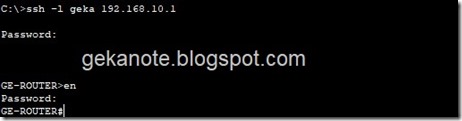
Yaaak, ssh kita berhasil....
Bentar bentar, ada pertanyaan dari Kuro Konelo di Bandung Barat. Pertanyaannya gini
“ Mas konfigurasi diatas kan satu-satu ya, yang pertama buat telnet dan yang kedua buat ssh tok. Nah kalo misalnya gue pengen telnet dan ssh nya jalan bareng gimana? “Nah, kita bisa konfigurasi agar kita dapat menanam telnet dan ssh dalam satu router biar host bisa akses lewat telnet ataupun ssh. Begini konfigurasi nya
3. Konfigurasi Telnet dan SSH
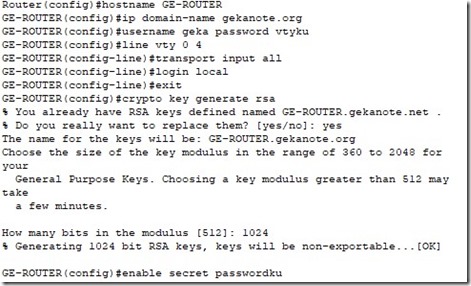
Kalo udah tinggal kita coba di command prompt, untuk mengakses ssh dan telnet
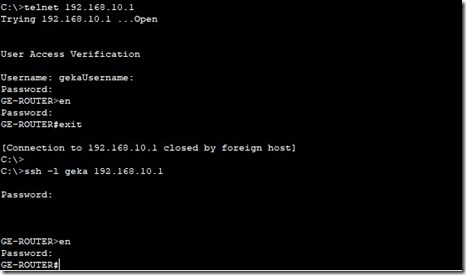
Nah hasilnya adalah kita bisa mengakses telnet maupun ssh, berbeda dengan konfigurasi diatas tadi yang hanya bisa menggunakan telnet saja atau ssh saja.
Dalam konfig ini untuk username password telnet dan ssh nya sama yaitu
Username : geka
Password : vtyku
Okedaaa segitu aja buat tutorial kali ini, semoga manfaat buat orang semuanya...
Jangan lupa kritik dan saran membangun ane harapkan, jangan lupa juga di share artikelnya ke temen-temen biar banyak manfaat....